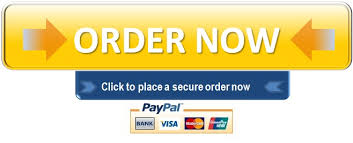This week’s Professional Experience will involve three steps:
- You will create an outline (see below for guidelines) for your Week 8 presentation based on Week 6’s PowerPoint presentation (a video preview is available under the Week 7 tab in Blackboard). Use the provided Presentation Outline Sample posted in OneDrive for this step. Download the Presentation Outline Sample document to your desktop, saving it as Your_Name_Presentation_Outline. Leave the “Comments” column blank. After you have completed your presentation outline, upload it to the “Available Outlines” folder on OneDrive.
- You will choose another student’s outline from the “Available Outlines” folder to review. Download the student’s outline to your desktop. Do not remove the student’s name from the file name! Just add your initials to the end of the file name. For example, if I chose Jane Doe’s presentation to review, I would save it to my desktop as Jane_Doe_Presentation_Outline_RC. In that document provide comments, suggestions for improvement, and point out strong elements of the presentation outline in the Comments column.
- Finally, submit your outline file to Blackboard (Not OneDrive!) to the Week 7 Professional Experience #4 link. That will prompt your instructor to grade the assignment.
The instructor will periodically move submissions with student comments to the “Completed Outlines” folder, where you can look to find your fellow students’ critiques of your outlines when they are finished.
Outline Guidelines
Create an outline of your presentation in Word or Excel. Focus on short bullet points and key things that you want to say (in either your audio or video recording for Week 8). An example is posted for you in the Week 7 OneDrive folder (link below). You may choose to use that outline format or create your own for this Professional Experience.
Commenting Guidelines
When commenting on a fellow student’s outline, please use the “Track Changes” feature of Microsoft Word or the “Comments” field of the provided Excel example. For assistance with the “Track Changes” feature, please visit: https://support.office.com/en-us/article/Track-changes-in-Word-197ba630-0f5f-4a8e-9a77-3712475e806a