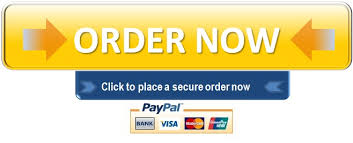11- On the Transactions worksheet, click cell T9. Enter an IF function with an AND with nested OR functions. The logical test will be an AND function. The first logical argument of the AND function will determine if the value in cell K9 is equal to Morning or if the value in K9 is equal to Afternoon. The second logical argument of the AND function will determine if the value in R9 is equal to High or if the value in R9 is equal to Ultra. The value if true will be 1. The value if false will be 0.
Copy the formula down to cell T30.
12- On the Transactions worksheet, click cell U9. Enter an IF function. The logical test of the IF function is an OR function where the first logical test is an AND function. The AND function tests to see if the value in cell H9 equals the value of cell I14 on the DataInputs worksheet and if the value in cell P9 is greater than the value of cell J14 on the DataInputs worksheet. Logic2 of the OR function is a second nested AND function that tests to see if the value of cell H9 is equal to the value of cell I13 on the DataInputs worksheet and the value in cell P9 is greater than the value of cell J13 on the DataInputs worksheet. If the value of the logical test is true, the result is
1. If the value is false, the result is
0.
13-On the RevenueReport worksheet, in cell B9, enter a COUNTIF function that uses the named rangeTrans_Group as the range and cell I20 on the DataInputs tab as the criteria. Copy the formula down, without formatting, to cell B12.
In cell E16, enter a COUNTIF function that uses the named range Coupon_Num as the range and cell E13 as the criteria.
In cell E4, enter a COUNTIF function that uses the named range Line_Item_Total as the range and “>=”&D4 as the criteria.
14- On the RevenueReport worksheet, click cell F8. Enter a COUNTIFS function. For Criteria_range1, enter the named range Shift. For Critera1, enter an absolute reference to cell E6. For Criteria_range2, enter the named range Coupon_Target. For Criteria2, enter E8. Copy the formula, without formatting, to cell F11.
15- On the RevenueReport worksheet, click cell B15. Enter an AVERAGEIF function where the range is the named range Cust_Cat. The criteria type is the value entered in cell B14, and the average range is the named range Line_Item_Total
16-On the RevenueReport worksheet, click cell B16 and enter an AVERAGEIFS function.
The Average_range is the named range Line_Item_Total.
The Criteria_range1 is the named range Cust_Cat.
The Critera1 is $B$14.
The Criteria_range2 is the named range Pay_Type.
The Criteria2 is A16.
Copy the formula through cell B18.
17-
|
On the RevenueReport worksheet, in cell B22, enter a SUMIF function that uses the named range Shift for the range, the criteria from cell B21, and Line_item_Total for the sum range. In cell B4, enter a SUMIF function that uses Cust_Cat for the range, the criteria from cell A4, and Line_Item_Total for the sum range. Copy the formula through cell B6. |
18-
|
On the RevenueReport worksheet, click in cell B25 and enter a SUMIFS function that uses the named range Line_Item_Total for the Sum_range, the named range SKU_Cat for the first criteria range, cell reference $A25 for first criteria, the named range Cust_Cat for second criteria range, and the cell reference B$24 for the second criteria. Copy the formula through cell B28. With the range B25:B28 selected, copy the formula to cell range B25:D28. On the EmployeeReport worksheet tab, in cell B6, enter a SUMIF function that uses the named range Emp_ID as the range, the criteria in A6, and the named range Line_Item_Total as the sum range. In cell B13, enter a SUMIFS function that used the named range Line_Item_Total as the sum range, SKU_Cat as the first criteria range, criteria in cell B11 as the first criteria, the named range Emp_ID as the second criteria range, and the criteria in cell A6 as the second criteria. Divide the SUMIFS function by cell B12. In cell B15, add two SUMIF function together. The fist SUMIF function uses the named range Emp_Id as the range, the criteria in cell A6, and the named range Sales_Point1 as the sum range. The second SUMIF function uses the named range Emp_ID as the range, the criteria in cell A6, and the named range Sales_Point2 as the sum range. 19- Click the DatabaseTotals worksheet. Click cell G2, type Non_Local and then press ENTER. This value is the constraint for filtering the records; only records that are nonlocal customers will be used in the DSUM function. In cell B5, enter a DSUM function that uses the named range DataSet as the Database, cell B4 as the field, and the range A1:K2 as the criteria. Click cell A2, type Check and then press ENTER. This changes the value reflected in B5 immediately to $32.95. 20-
21- On the Transactions worksheet, in cell O9, enter an exact match VLOOKUP function that looks up the value of cell C9 from column 6 of the SKU_List table. Copy the formula down to cell O30. In cell N9. enter an exact match VLOOKUP function that looks up the value of cell F9 from column 2 of the Coupons table array. Copy the formula down to cell N30. In cell I9, enter an exact match VLOOKUP function that looks up the value in cell C9 from column 3 of the SKU_List table array. Copy the formula down to cell I30. 22- On the DataInputs worksheet, select range B12:G17. Name the selected range AH_ReportTable. With range B12:G17 still select, name the column data using the names in the top row (row 12) as the range names. On the RevenueReport worksheet, in cell E8, enter an exact match HLOOKUP function that looks up the value in cell F6 from the AH_ReportTable table array. For the Row_index_num, type D8+1. On the Transactions worksheet, in cell K9, enter an approximate HLOOKUP function that looks up the value in cell B9 from row 2 of the Shifts table array. Copy the formula down to cell K30 to overwrite the static values. On the EmployeeReport worksheet, in cell B8, enter an exact match HLOOKUP function that looks up the value in cell A4 from row 6 in cell range B4:F9 of the DataInputs table array. Click cell B9, enter the formula =B6/B8. 23-
24- On the RevenueReport worksheet, in cell E15, enter the formula =INDEX(Trans_Qty,E14)*INDEX(Retail,E14). On the EmployeeReport worksheet, in cell B20, enter the formula =INDEX(Level_1,A20). Copy the formula down to B22. Click cell B4. Type =MATCH(A4,DataInputs!L27:L31). |
25- On the Transactions worksheet, in cell J9, enter the formula =INDEX(DataInputs!$I$27:$I$31,MATCH(G9,DataInputs!$J$27:$J$31,0)). Fill the formula down through J30.
Click the EmployeeReport worksheet, and then click cell B12.
On the EmployeeReport worksheet, in cell D12 and D13, enter two test functions.
In cell D12, type =MATCH(B11,DataInputs!A5:A9,0)
In cell D13, type =MATCH(A4,DataInputs!B4:F4,0)
Click cell B12. Since the MATCH functions work, the complex function can be constructed. Type =INDEX(Goals,MATCH(B11,DataInputs!A5:A9,0),MATCH(A4,DataInputs!B4:F4,0))
Select cells D12:D13, press DELETE to remove the test functions.
26- On the EmployeeReport worksheet, in the formula in cell B20, replace Level_1 with =INDIRECT($B$19). Copy the formula to B22
27-On the Transactions worksheet, in cell I9, edit the formula to include the IFERROR function that will return a blank if there is an error with the result in the formula. Copy the edited formula to cell I30.
In cell J9, edit the formula to include an IFERROR function that will return a blank if there is an error with the result in the formula.
Click cell K9, edit the formula to include an IFERROR that will return a blank if there is an error with the result in the formula. Copy the edited formulas in J9:K9 through cells J30:K30.
In cell L9, edit the formula by adding in IF function the will test if the value in cell F9 is not equal to blank. If the value is false, the result will be blank. Copy the formula down to cell L30.
In cell M9, edit the formula by adding in IF function the will test if the value in cell H9 is not equal to blank. If the value is false, the result will be blank. Copy the formula down to cell M30.
In cell N9,edit the formula include the IFERROR function that will return a 0 if there is an error with the result in the formula.Copy the formula down to cell N30.
Click cell O9, edit the formula include the IFERROR function that will return a 0 if there is an error with the result in the formula. Copy the formula down to cell O30.
Click cell P9, enter the following function =ROUND(O9*E9-(O9*E9*N9),2). Copy the formula down to P30.
28- On the Transactions worksheet, in cell R9 edit the formula by adding in IF function the will test if the value in cell A9 is not equal to blank. If the value is false, the result will be blank. Copy the formula down to R30.
In cell S9,edit the formula by adding in IF function the will test if the value in cell A9 is not equal to blank. If the value is false, the value is false, the result will be blank. Copy the formula down to S30.